KeyShot is a powerful 3D rendering software known for its user-friendly interface and impressive capabilities, and this guide helps troubleshoot GPU mode issues for optimal performance.
This comprehensive guide aims to help you troubleshoot and resolve these issues effectively.
Understanding KeyShot’s GPU Mode:

KeyShot offers two primary rendering modes: CPU and GPU. While the CPU mode relies on the processor to handle rendering tasks, the GPU mode leverages the power of the graphics card to accelerate the process.
This can lead to significantly faster render times and smoother workflow, especially for complex scenes. However, several factors can cause GPU mode to malfunction or perform suboptimally.
Common Reasons Why KeyShot GPU Mode May Not Work:
- Incompatible Graphics Card: KeyShot’s GPU mode requires a compatible NVIDIA graphics card with CUDA technology. Not all graphics cards are supported, and using an incompatible one can prevent GPU mode from working.
- Outdated Drivers: GPU drivers need to be kept up-to-date to ensure compatibility with KeyShot. Outdated drivers can lead to various issues, including crashes and poor performance.
- Insufficient VRAM: Rendering in GPU mode requires substantial video memory. If your graphics card lacks sufficient VRAM, it may struggle to render complex scenes or fail to render altogether.
- Incorrect KeyShot Settings: Sometimes, the issue lies within KeyShot’s settings. Incorrect configurations, such as not selecting the right GPU or improper memory settings, can prevent GPU mode from functioning correctly.
- Software Bugs: Occasionally, bugs within the KeyShot software itself can cause problems with GPU rendering. Keeping the software updated and applying patches can help mitigate these issues.
Step-by-Step Troubleshooting:
Verify GPU Compatibility:
- Check if your GPU is an NVIDIA card with CUDA support. KeyShot’s GPU mode does not support AMD or Intel graphics cards.
- Visit the NVIDIA website or consult your GPU’s documentation to confirm compatibility. KeyShot’s website also lists supported GPUs.
Update GPU Drivers:
- Navigate to the NVIDIA website.
- Download and install the latest drivers for your graphics card.
- Restart your computer to ensure the changes take effect. Updated drivers often include performance enhancements and bug fixes that can resolve compatibility issues.
Check VRAM Availability:
- Open your system’s task manager or a dedicated GPU monitoring tool.
- Check the available VRAM and ensure it meets KeyShot’s requirements. KeyShot typically requires at least 4 GB of VRAM for basic functionality, with higher requirements for more complex scenes.
Adjust KeyShot Settings:
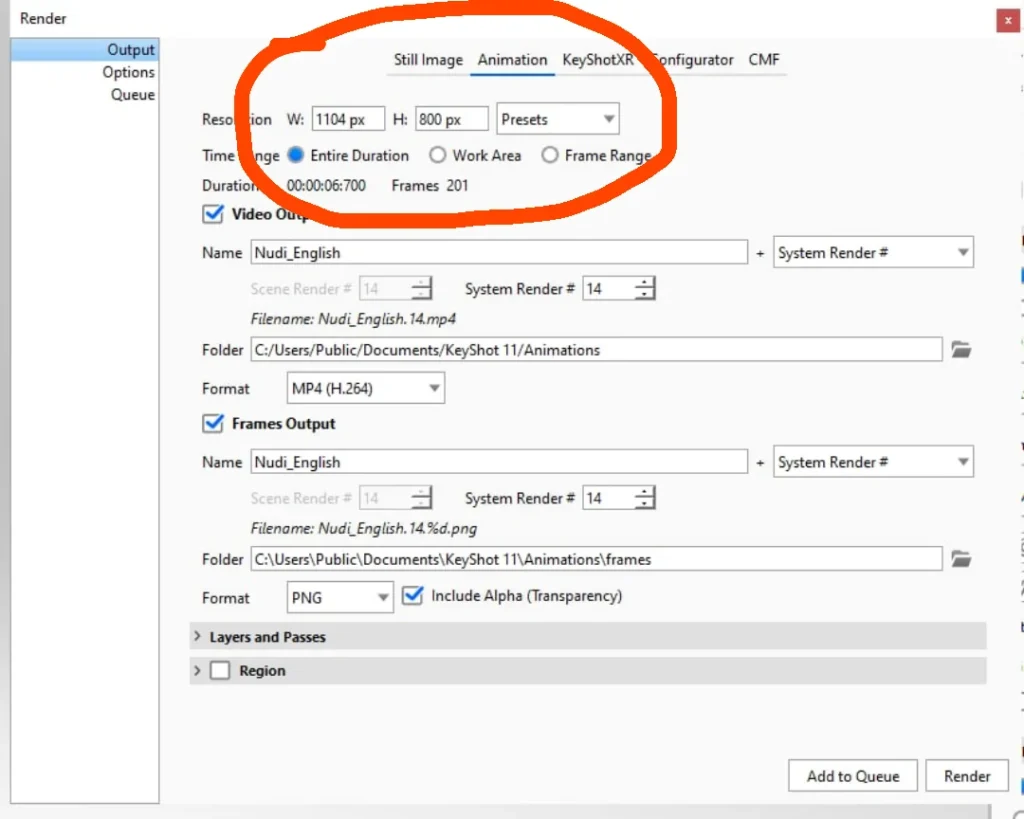
- Open KeyShot and go to the “Preferences” menu.
- Select “GPU” and ensure your GPU is selected as the primary rendering device.
- Adjust the “GPU Ray Bounces” and “GPU Memory Usage” settings to optimal levels. Setting these values too high can overwhelm your GPU, while setting them too low can lead to suboptimal performance.
Reinstall KeyShot:
- Sometimes, a clean reinstall can resolve software-related issues.
- Uninstall KeyShot from your system.
- Download the latest version from the official KeyShot website and reinstall it. This ensures that any corrupted files or settings are reset to their default states.
Consult KeyShot Support:
- If the problem persists, reach out to KeyShot’s support team.
- Provide detailed information about your system, GPU, and the issue you are experiencing. The support team can offer targeted assistance and troubleshooting steps.
Advanced Troubleshooting Techniques:
- Check System Compatibility: Ensure your operating system is compatible with the version of KeyShot you are using. KeyShot may have specific OS requirements that need to be met for optimal performance.
- Monitor System Resources: Use tools like GPU-Z or Task Manager to monitor your system’s resource usage. High CPU or RAM usage can affect GPU performance, so ensuring that your system is not overburdened is crucial.
- Update KeyShot: Regularly check for updates and patches released by KeyShot. These updates can address bugs and improve compatibility with newer hardware.
- Optimize Scene Complexity: Simplify your scenes where possible. Extremely complex scenes with high polygon counts or numerous textures can overwhelm your GPU. Optimize your models and reduce the number of polygons to improve performance.
- Adjust Power Settings: Ensure your computer’s power settings are optimized for performance. High-performance settings can prevent your GPU from throttling under heavy loads.
Preventive Measures:
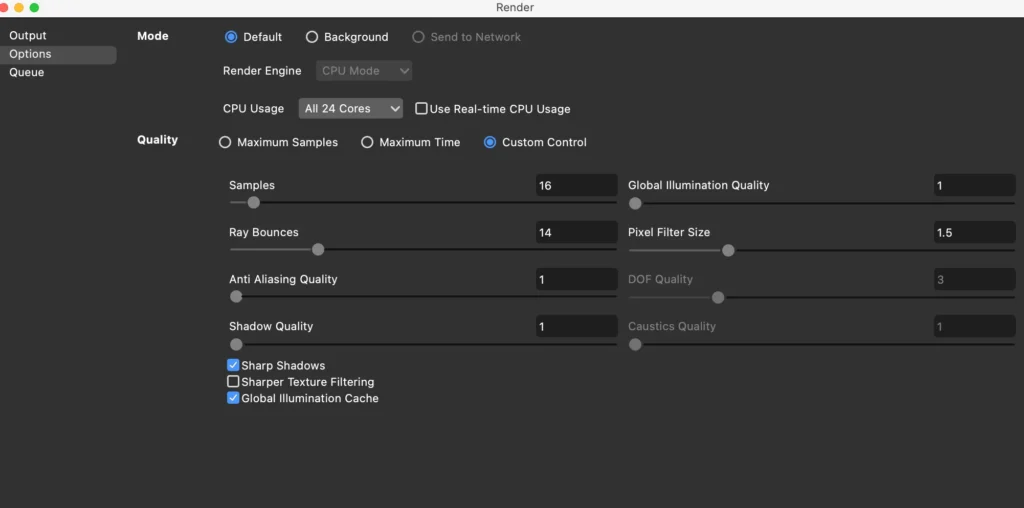
- Regularly Update Drivers: Keep your GPU drivers updated to avoid compatibility issues and benefit from performance enhancements.
- Monitor System Resources: Regularly check your system’s performance and ensure your GPU is not overburdened by other tasks.
- Backup Settings: Save your KeyShot settings to quickly restore them if needed. This can help you recover quickly from configuration issues.
FAQ’s
1. What is KeyShot’s GPU mode?
KeyShot’s GPU mode leverages the power of the graphics card to accelerate rendering, providing faster render times and smoother workflow compared to CPU mode.
2. Why is my KeyShot GPU mode not working?
Common reasons include incompatible graphics cards, outdated drivers, insufficient VRAM, incorrect KeyShot settings, and software bugs.
3. How can I check if my GPU is compatible with KeyShot?
Ensure your GPU is an NVIDIA card with CUDA support. Check the KeyShot website or your GPU documentation for compatibility details.
4. What should I do if my GPU drivers are outdated?
Download and install the latest drivers from the NVIDIA website, then restart your computer to apply the changes.
5. How do I check my VRAM availability?
Use your system’s task manager or a dedicated GPU monitoring tool to check the available VRAM and ensure it meets KeyShot’s requirements.
6. What settings should I adjust in KeyShot for optimal GPU performance?
In KeyShot, go to the “Preferences” menu, select “GPU,” and ensure your GPU is the primary rendering device. Adjust the “GPU Ray Bounces” and “GPU Memory Usage” settings appropriately.
7. When should I reinstall KeyShot?
Reinstall KeyShot if you suspect software-related issues or if other troubleshooting steps have not resolved the problem.
8. How can I contact KeyShot support for help?
Reach out to KeyShot’s support team with detailed information about your system, GPU, and the issue you are experiencing for targeted assistance.
Conclusion
Following these steps can make troubleshooting KeyShot GPU mode issues straightforward, enhancing your rendering experience by ensuring hardware and software are up-to-date. If problems persist, KeyShot’s support team can help maximize GPU mode performance for streamlined rendering projects.
